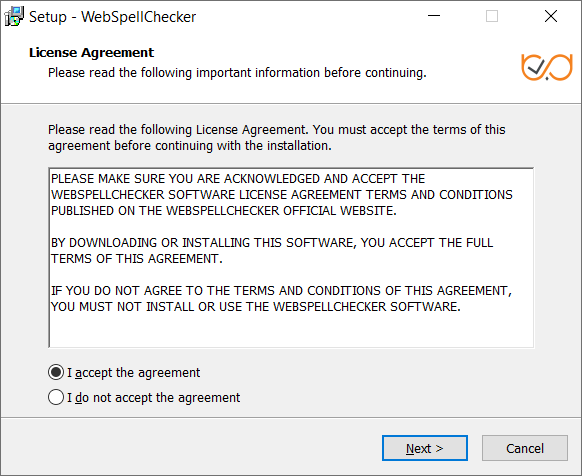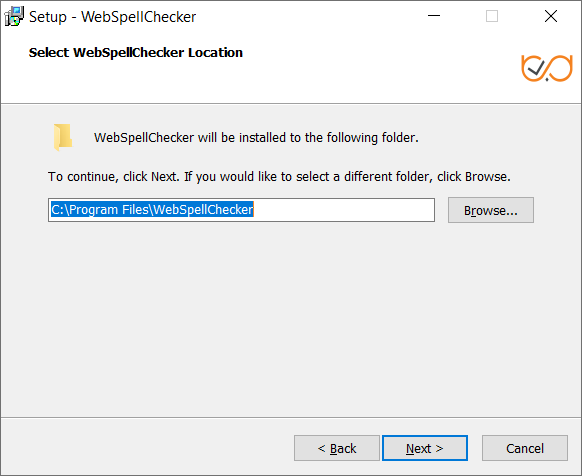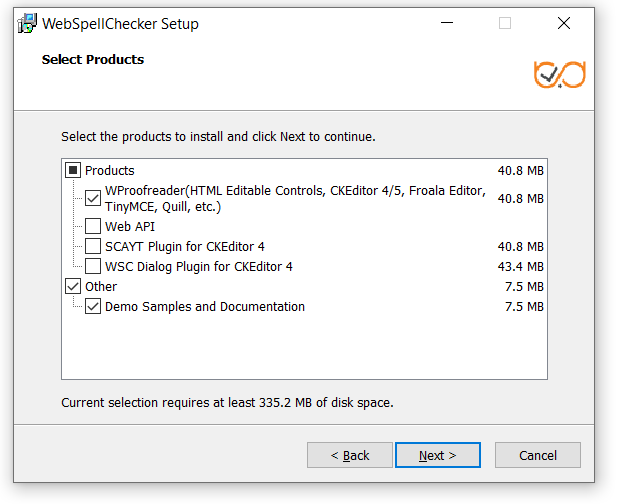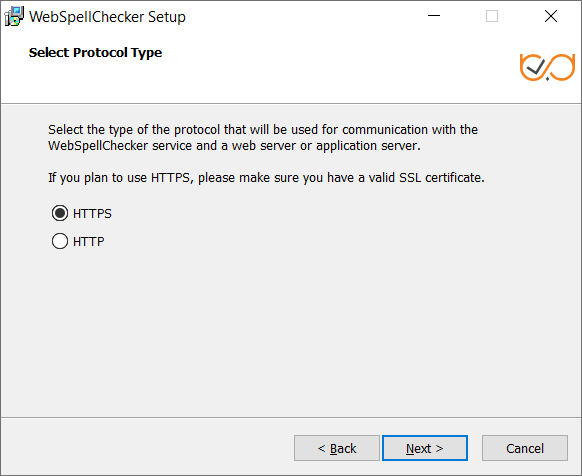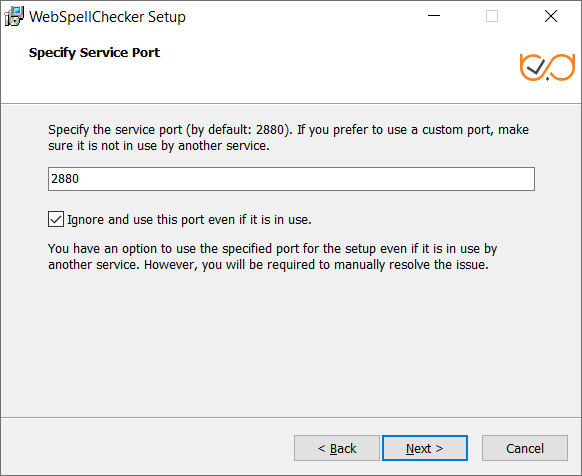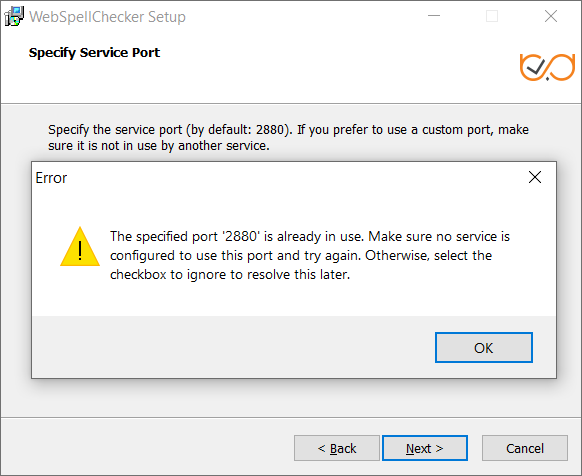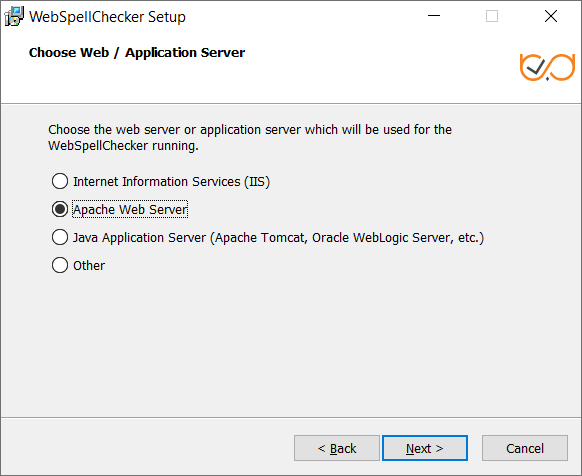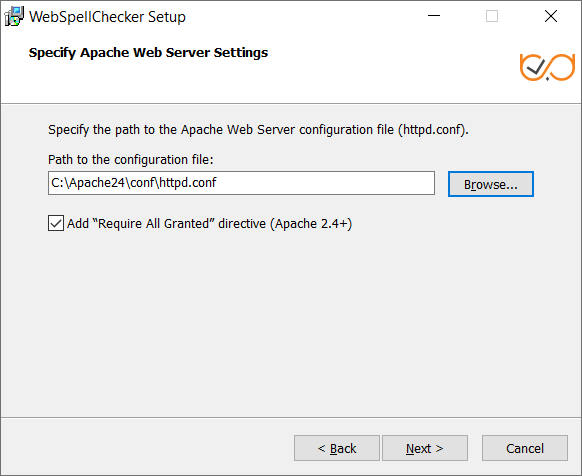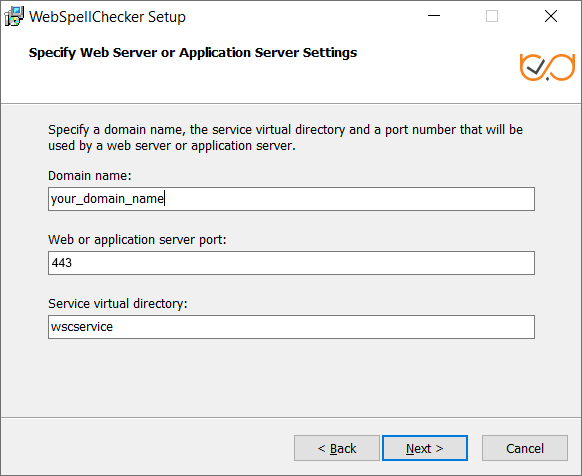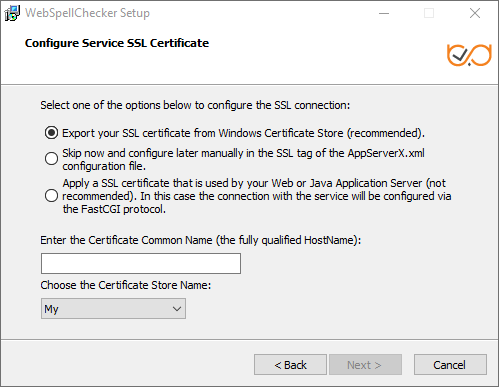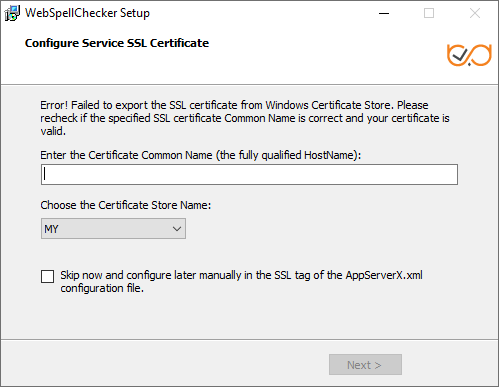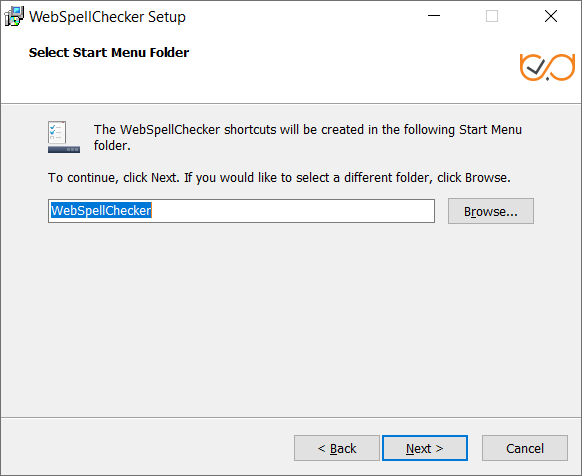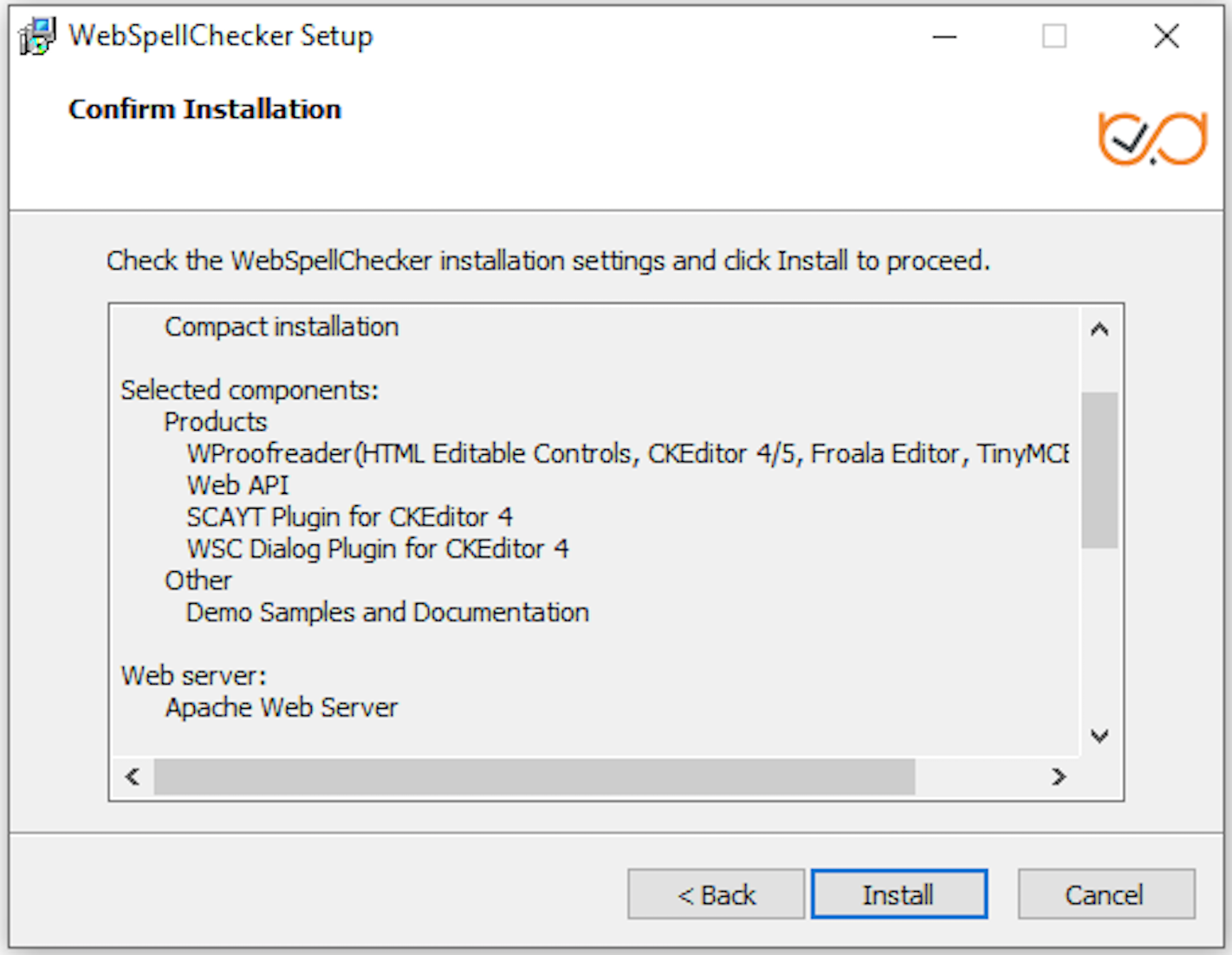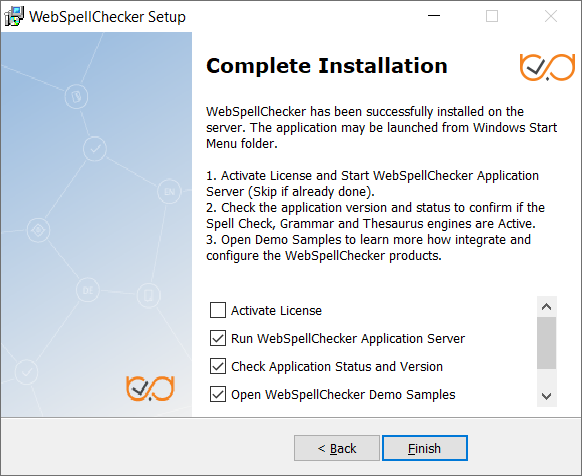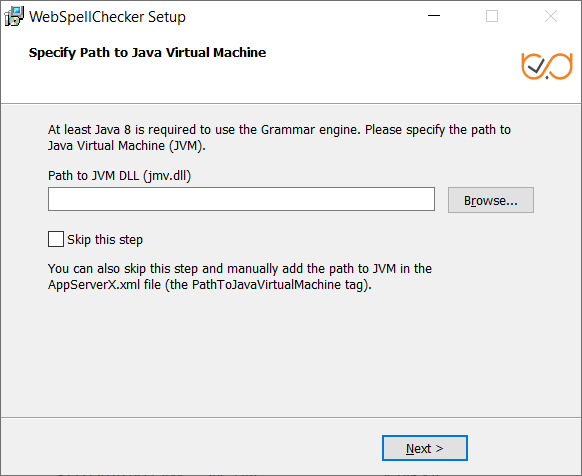1. Download Installation Package
Download WebSpellChecker application package for a corresponding version of your operating system (OS). By default, it is provided on a license purchase or maintenance renewal. You can also request it contacting us at [email protected].
2. Install WebSpellChecker
Follow the instructions in the setup window, selecting the options that are appropriate to your environment. It is recommended that you install the AppServer as a service. To do so, select the Install Application Server as service checkbox. 2.1. Run the installation package (e.g. wsc_app_win_x64_release_5.5.x.x_xx.exe). 2.2. Before proceeding with the installation, read and confirm WebSpellChecker Software License Agreement. Visit WebSpellChecker Software License Agreement page to acknowledge with the full terms and conditions of WebSpellChecker Software. 2.3. Select WebSpellChecker installation location and click Next to proceed. The default WebSpellChecker installation folder is C:\Program Files\WebSpellChecker. Click Browse… and specify a different installation location if it is necessary. 2.4. Select the products to install and click Next to proceed. By default, WProofreader as well as Demo Samples and Documentation are installed. If you selected the WSC Dialog Plugin for CKEditor 4, all the requests and static files will be served by a selected web server or Java application server via the FastCGI protocol (SSRV.CGI component) which you need to enable later. For details, refer to WebSpellChecker diagram description. All other products communicate with AppServer directly and don't require any additional configuration and enabling FastCGI protocol. 2.5. Select the type of protocol that will be used for communication with the WebSpellChecker service and a web server or Java application server and click Next to proceed. By default, HTTPS is selected. 2.6. Specify the service port. The default port of AppServer is 2880. Press Next to proceed with the installation using port 2880. If the port is already in use, the following error message appears. To continue the installation under the port 2880, press OK and select the Ignore and use this port even if it is in use option. If you also have an installation of WebSpellChecker Server on the same server, and AppServer is running under the port 2880, you need to select a different unused port (e.g. 2881) for this installation.
2.7. Select Apache Web Server (Apache HTTP Server) as a web server and configure its settings. 2.8. Specify the path to the Apache HTTP Server configuration file (httpd.config). If you selected WSC Dialog plugin for CKEditor 4 during products selection step, you need to enable FastCGI module for Apache HTTP Server. To do so:LoadModule fastcgi_module modules/mod_fastcgi.so
AddHandler fastcgi-script fcgi
2.9. Define settings of the selected Apache HTTP Server web server and click Next to proceed. Provide the name of the virtual directory for WebSpellChecker service. The default value is wscservice. 2.10. If you have selected HTTPS on the step with the protocol type, you need to configure SSL connection. When configuring Service SSL certificate, choose one of the available options: When choosing to export SSL certificate from Windows Certificate Store which is a Windows-native certificate store, make sure you have specified a fully qualified HostName (also Common Name) and selected a proper store name. You need to select one of reserved certificate store names: For details, refer to Microsoft official website certificate stores description. If you are still having a hard time to define the correct Common Name and Store Name of your certificate, check this Importing SSL сertificate to IIS store guide. If you choose to configure SSL connection manually in the SSL tag parameters of AppServerX.xml file. There are two ways available: using STORE (Windows Certificate Store) or FILE specifying a path to an SSL certificate file (*.pfx file). Select this option if you plan to use WSC Dialog plugin for CKEditor 4. After you have selected this option, FastCGI module should be properly configured later, and the certificate information is obtained from the Web or Java Application Server. If you choose to apply an SSL Certificate that is used by your web or Java application server, your connection configuration takes place using FastCGI protocol. Thus, you enable scenario B of WebSpellChecker Architecture diagram when FastCGI proxies service requests before AppServer. If for some reason the installer fails to connect the selected certificate from your Windows Certificate Store, the following error occurs: You can either try to type the certificate common name and select a proper Certificate Store Name or skip this option and provide the information later using the SSL tag values of the AppServerX.xml file. For more details, refer to Microsoft Certificate Store description and AppServer SSL parameters description. 2.11. Select WebSpellChecker Start Menu folder and type a program name which will be used as a Start Menu item and click Next to proceed. 2.12. On this step the installer summarizes the information that you have entered on the previous steps. Click Install to proceed with the installation process or return to previous steps if you want to make any changes. 2.13. As soon as the installation process is finished, select Activate License if you are installing WebSpellChecker Server for the first time and then click Finish to close the installation dialog. You can view the samples and verify application operability in newly opened web browser tabs, namely Samples page, a page with Status check, and a page with Version check. Note that all these options are selected by default. The Activate License option is not selected only if you reinstall WebSpellChecker on the same server.Option 1: Export your SSL certificate from Windows Certificate Store
Option 2: Skip now and configure manually in the SSL tag of the AppServerX.xml configuration file
Option 3: Apply an SSL Certificate that is used by your Web or Java Application Server.
3. Activate License
Refer to the License Activation on Windows guide if you are installing WebSpellChecker Server for the first time to find out how to activate a license on a Windows-based server.
4. Configure Grammar Engine
The Grammar engine requires 64-bit version of Java 8 or higher. The installation wizard will try to auto-detect a path to an existing Java Virtual Machine (JVM). If no path is found, you will be asked to specify the path to JVM using the next window: You have an option to set a path to JVM manually or change the auto-detected path to your custom one. Refer to the Enabling Grammar Engine to find out more.
5. Verify Operability
Check the status and version of AppServer to verify if WebSpellChecker Server works properly. To do so, use the links below to navigate to the detailed commands and responses descriptions:
6. Integrate WebSpellChecker
Integrate WebSpellChecker products into your web application. Do not use 2880 port when accessing samples or other statics files like wscbundle.js file as such files will be processed by a selected web server or Java application server. 2880 is an internal port that WSC AppServer listens to and which is designed to process service requests (check spelling, grammar and others). Visit Products and integrations guides to learn more how to get started with WebSpellChecker products, one of them being WProofreader. Depending on the type of elements, namely HTML native elements or rich text editors where the spelling and grammar check is needed, you may choose and use the demo samples that are shipped with the package. To access the default samples, go to http(s)://your_host_name:port/wscservice/samples/ where port is the port of your web server or Java application server. The default samples contains all the necessary samples and instructions that will help with the integration of the WebSpellChecker products. Moreover, each sample contains detailed development documentation with a list of methods and parameters available.Option A. Integration Guides
Option B. Demo Samples