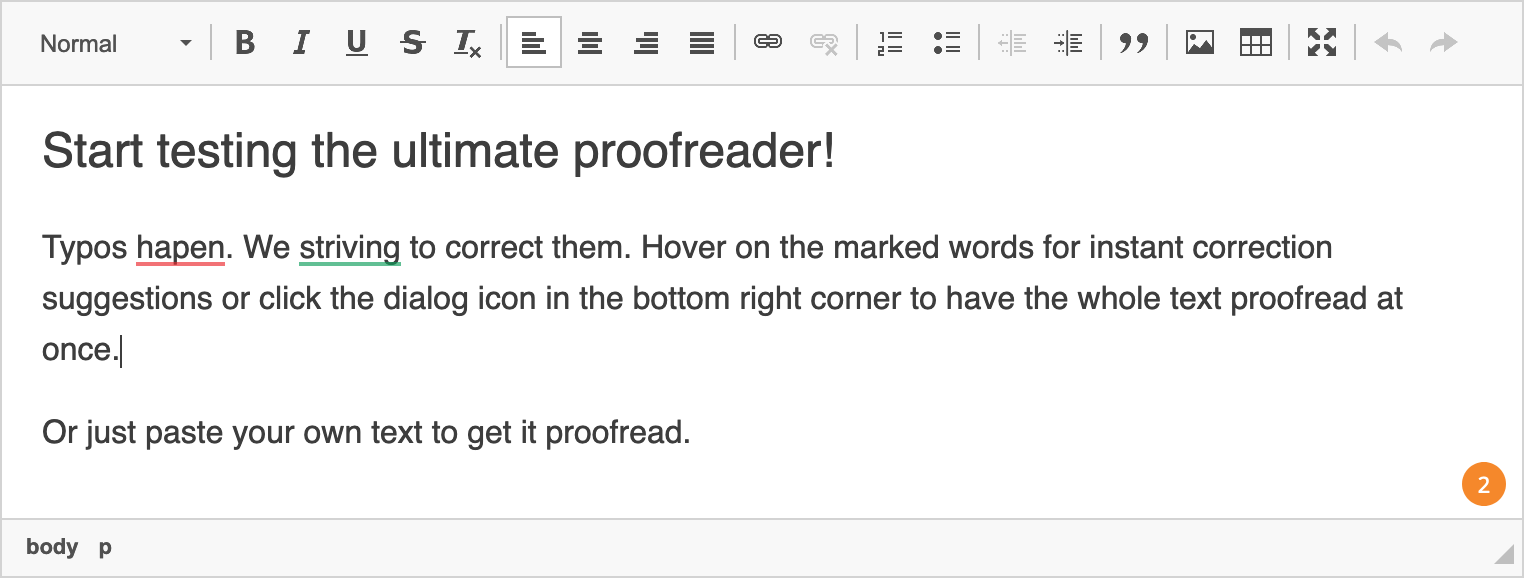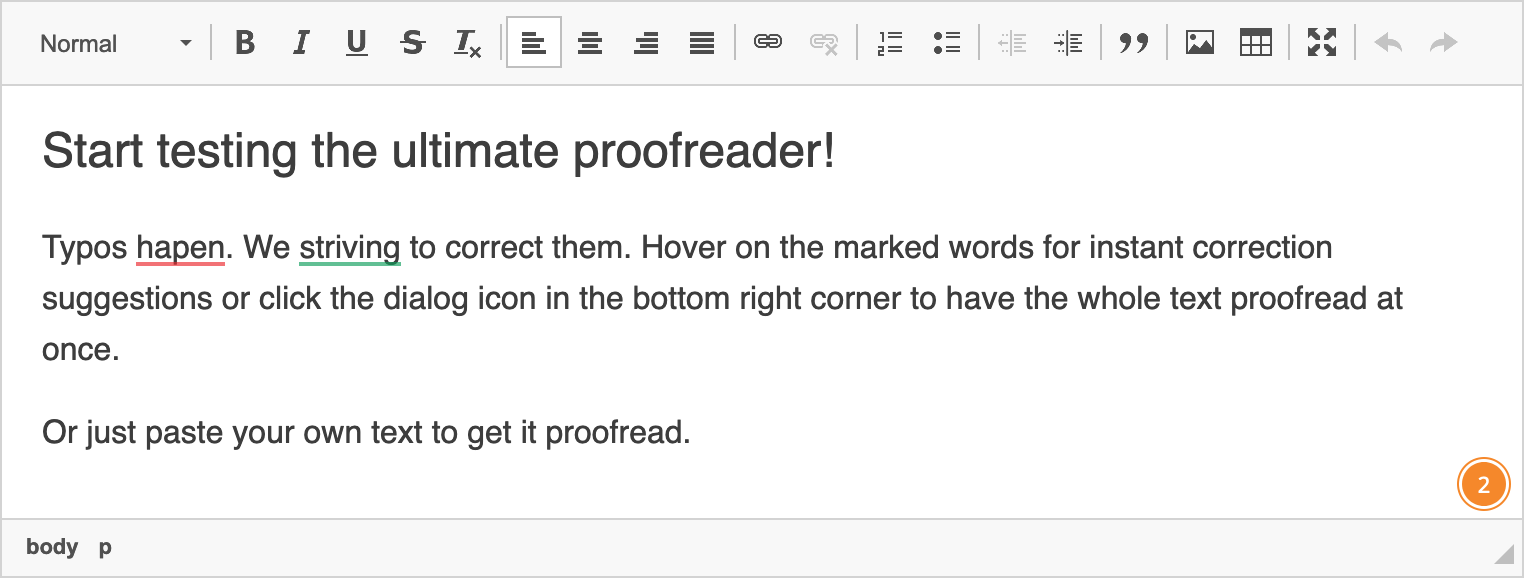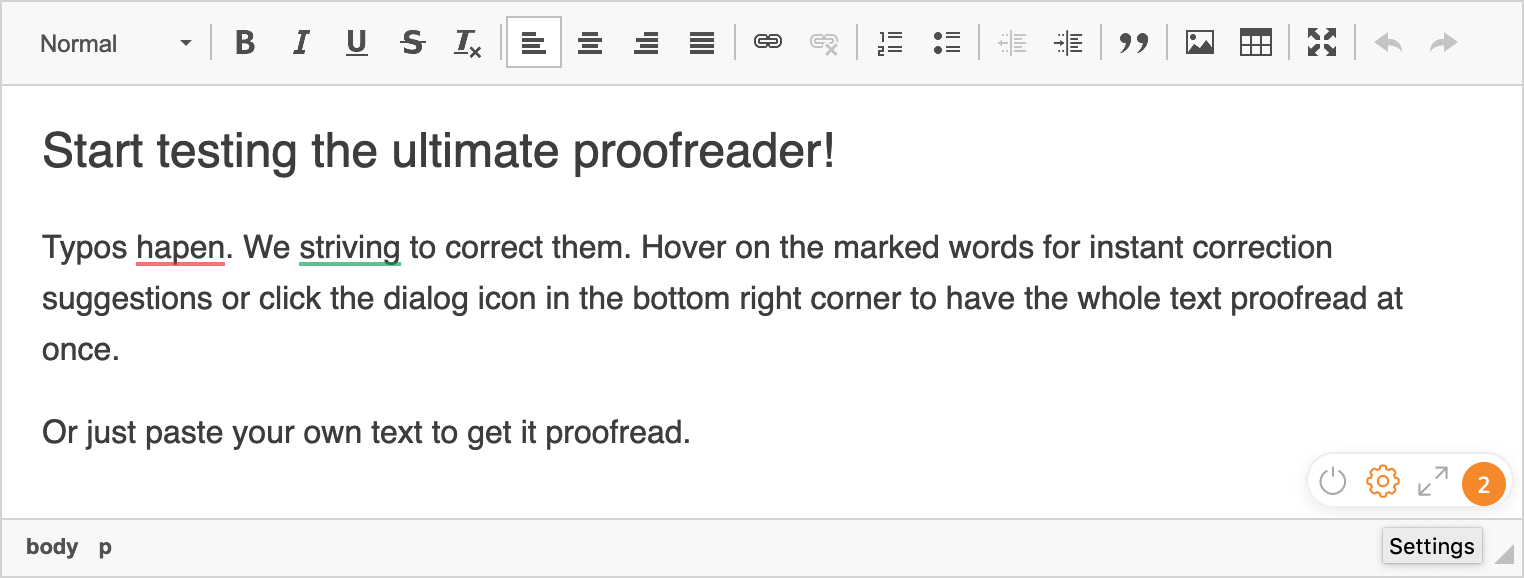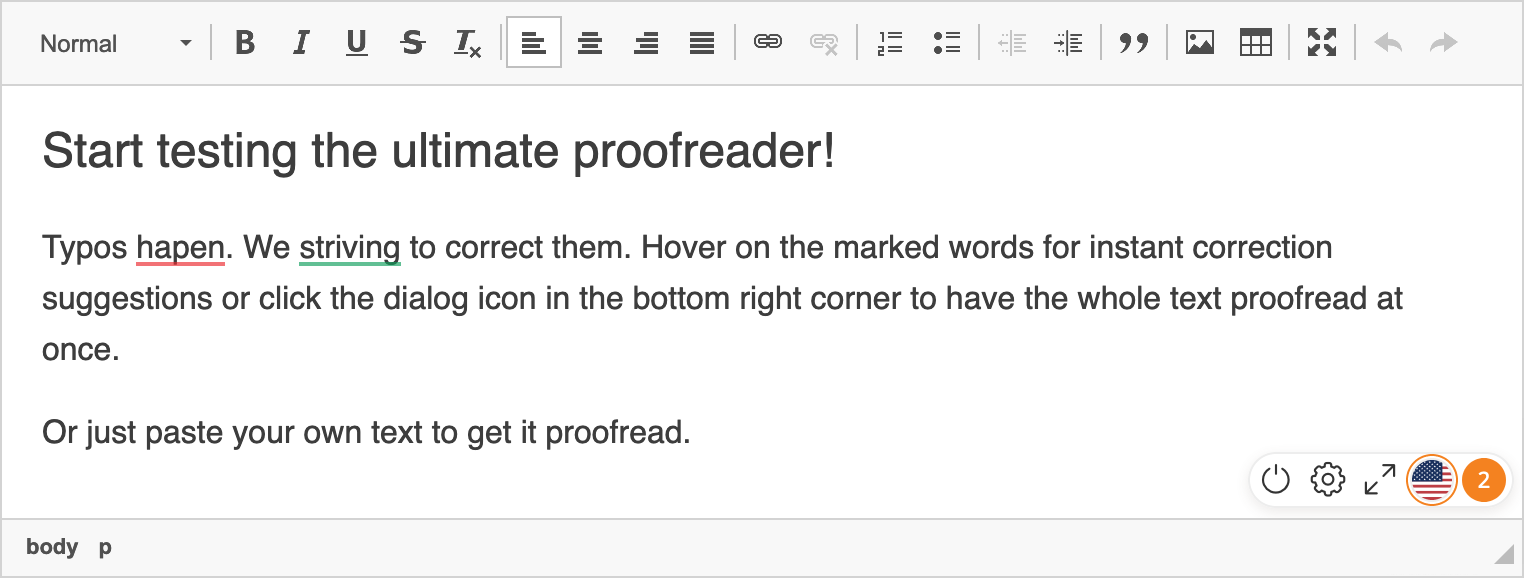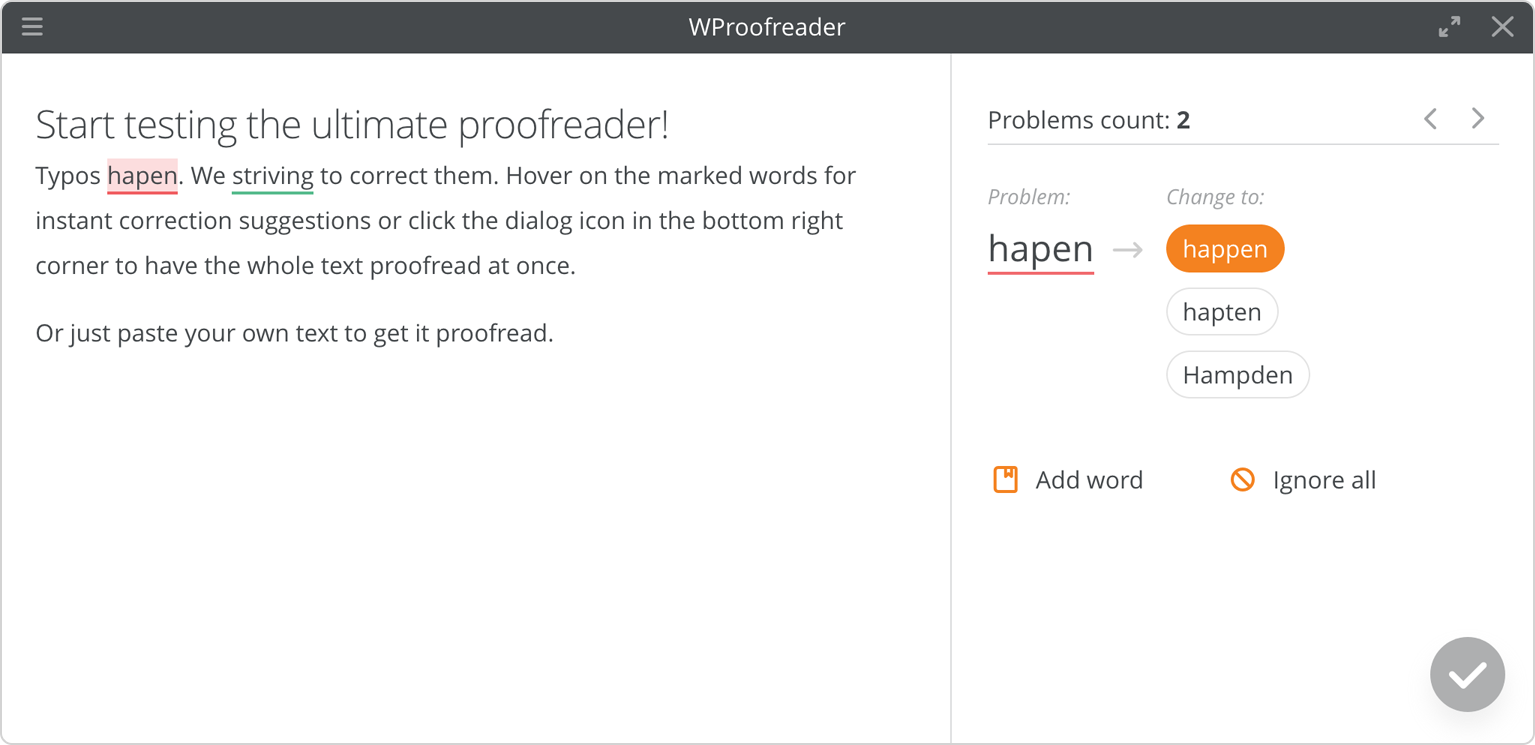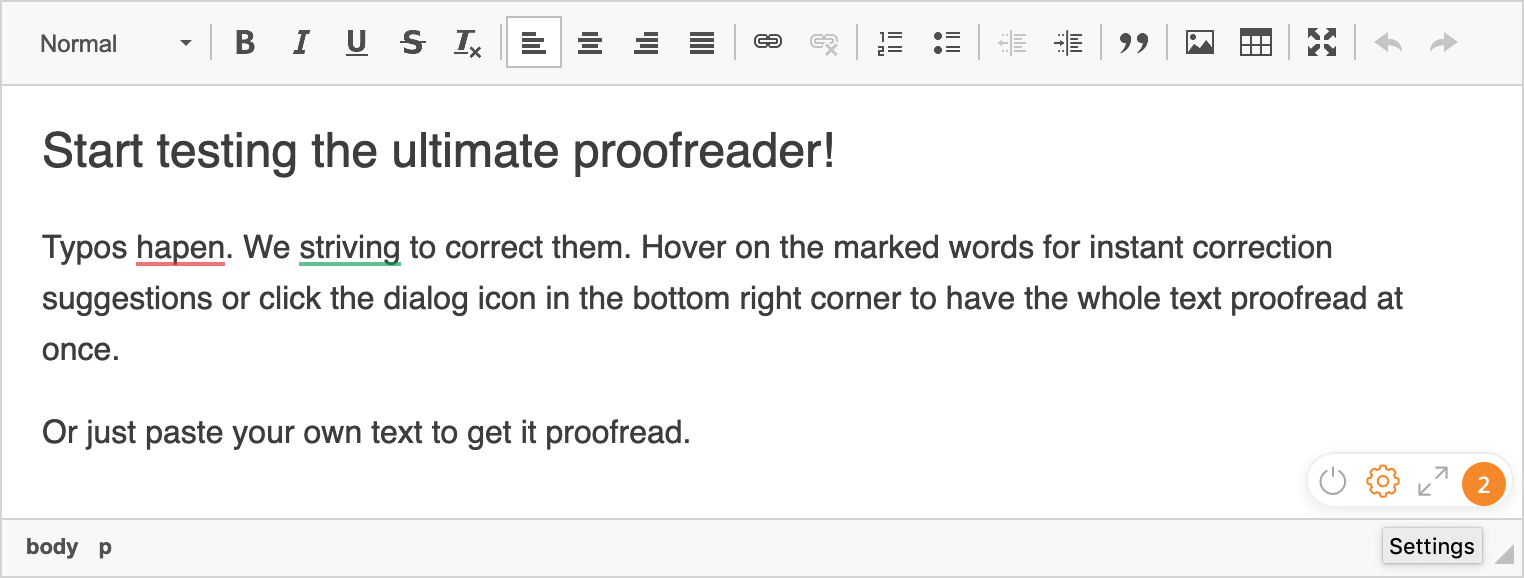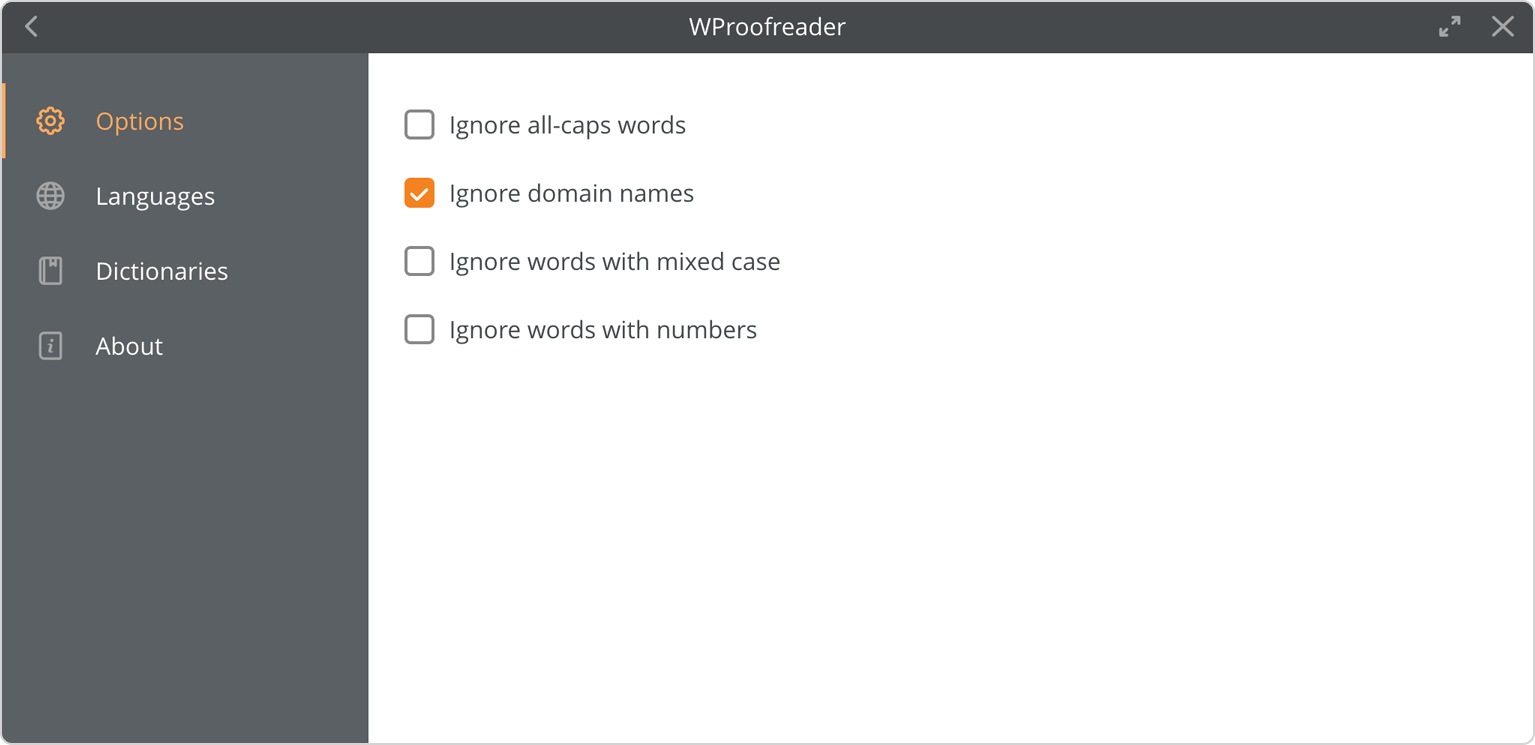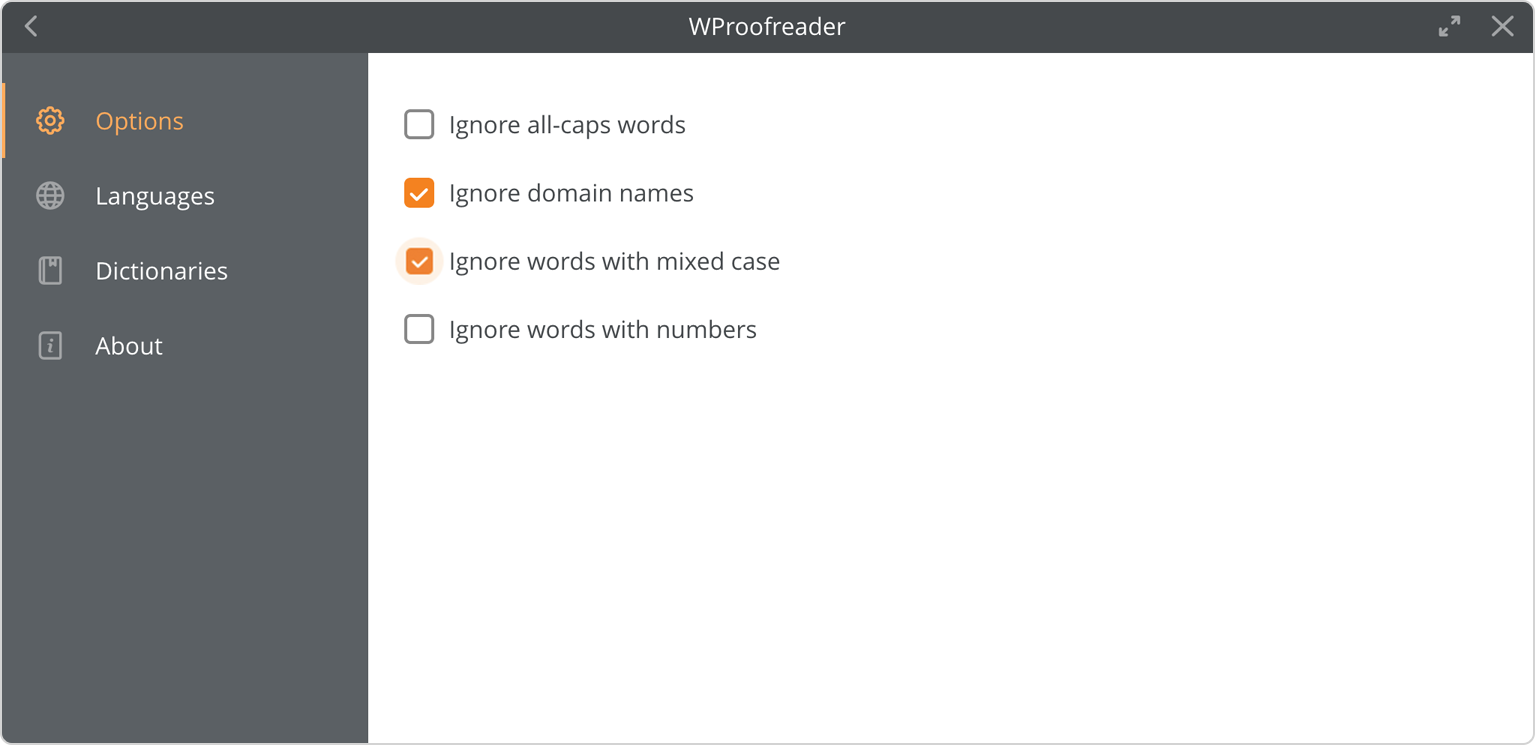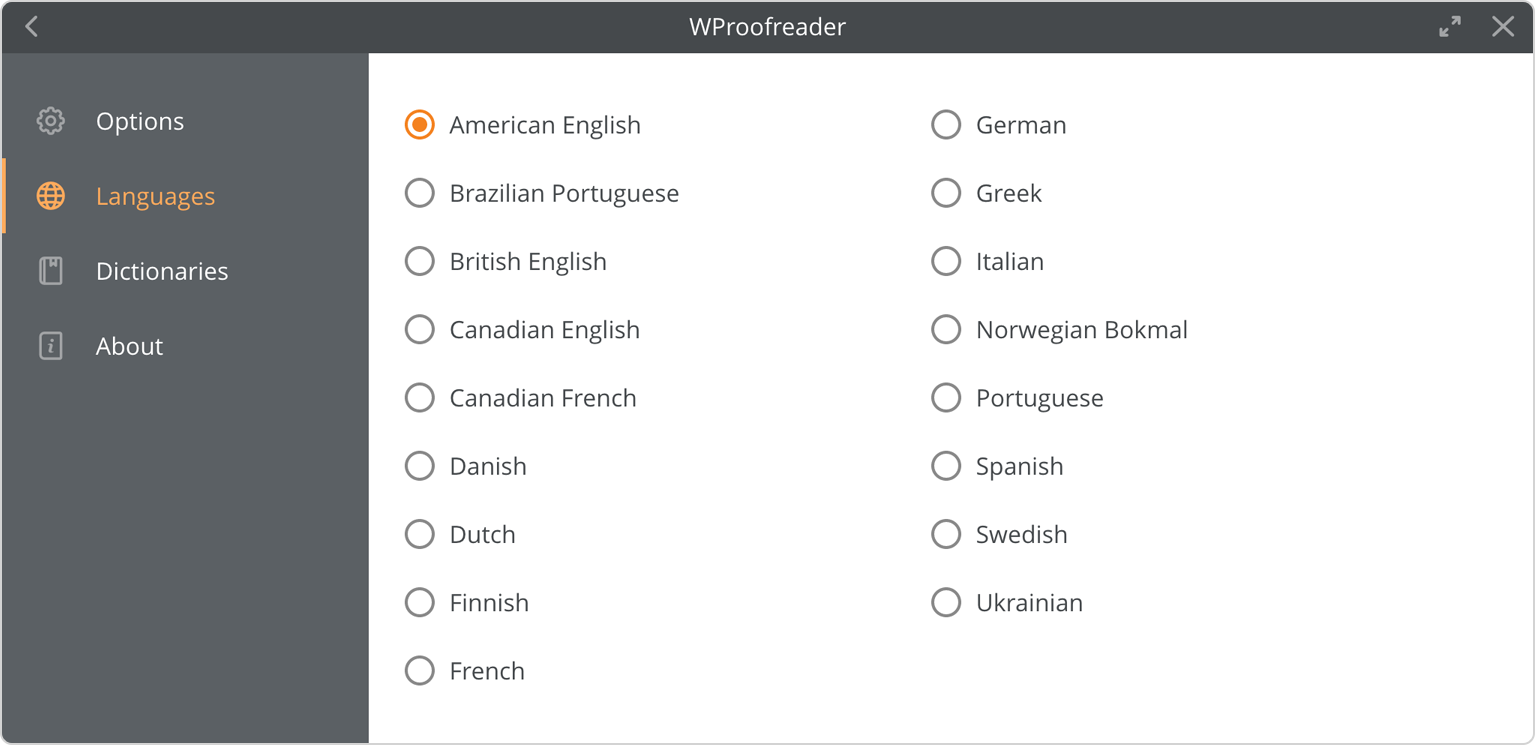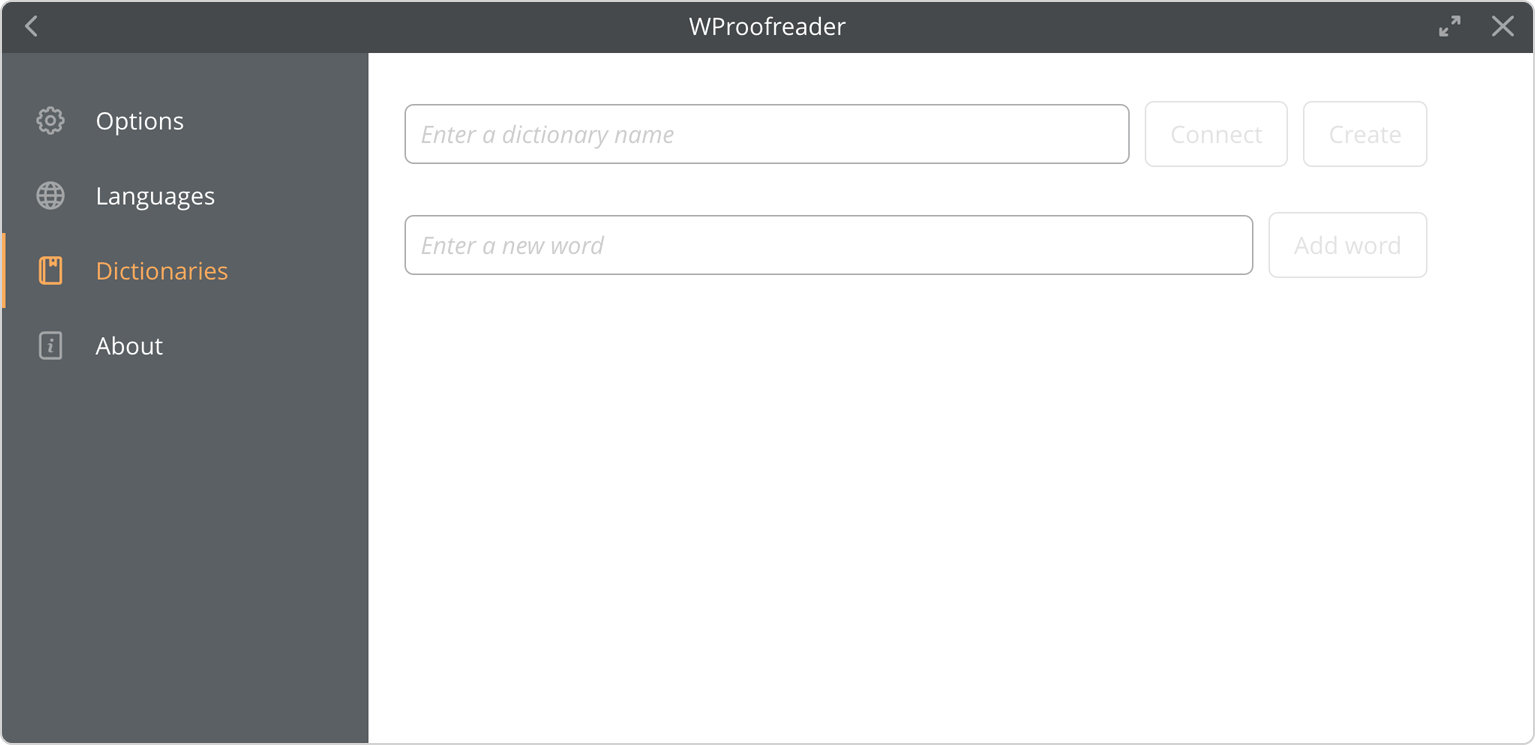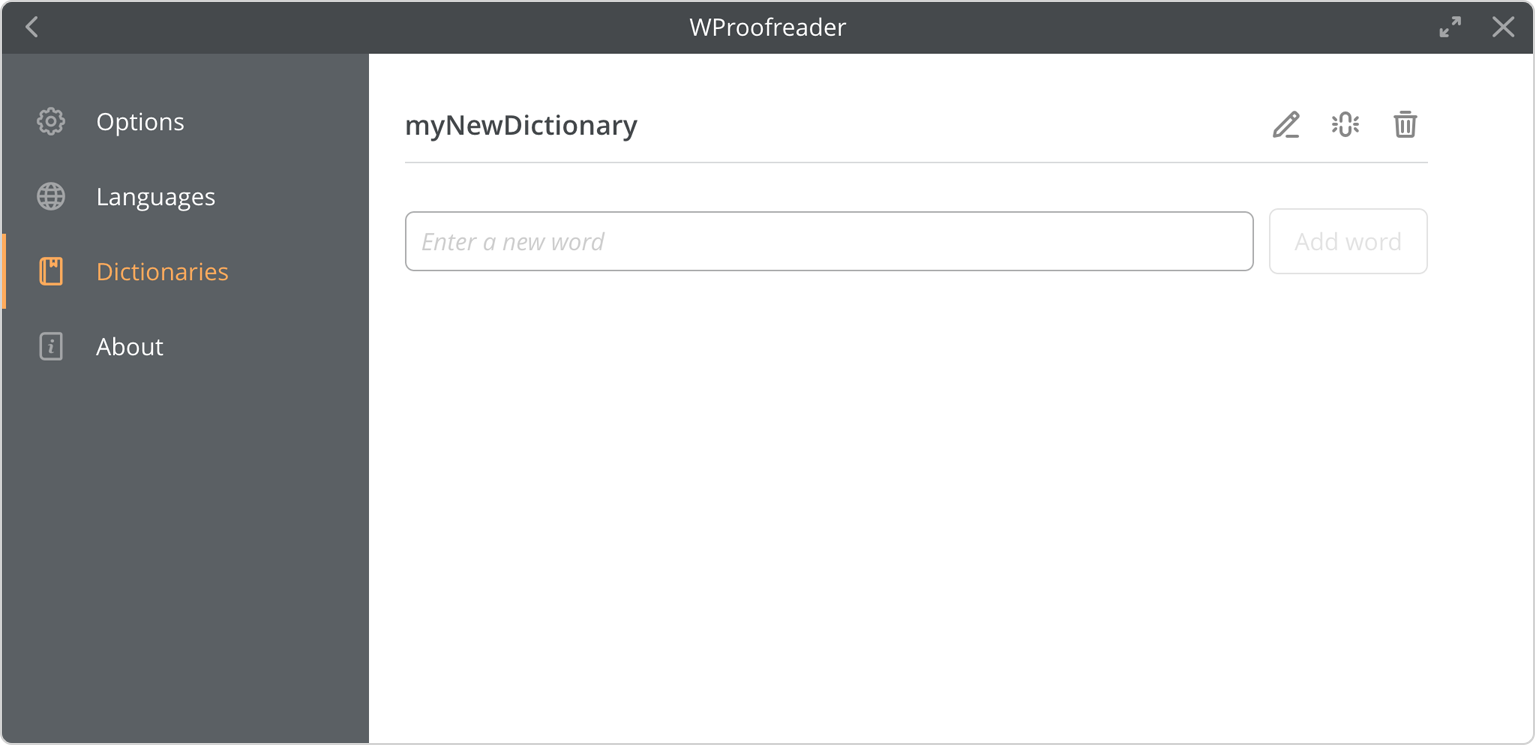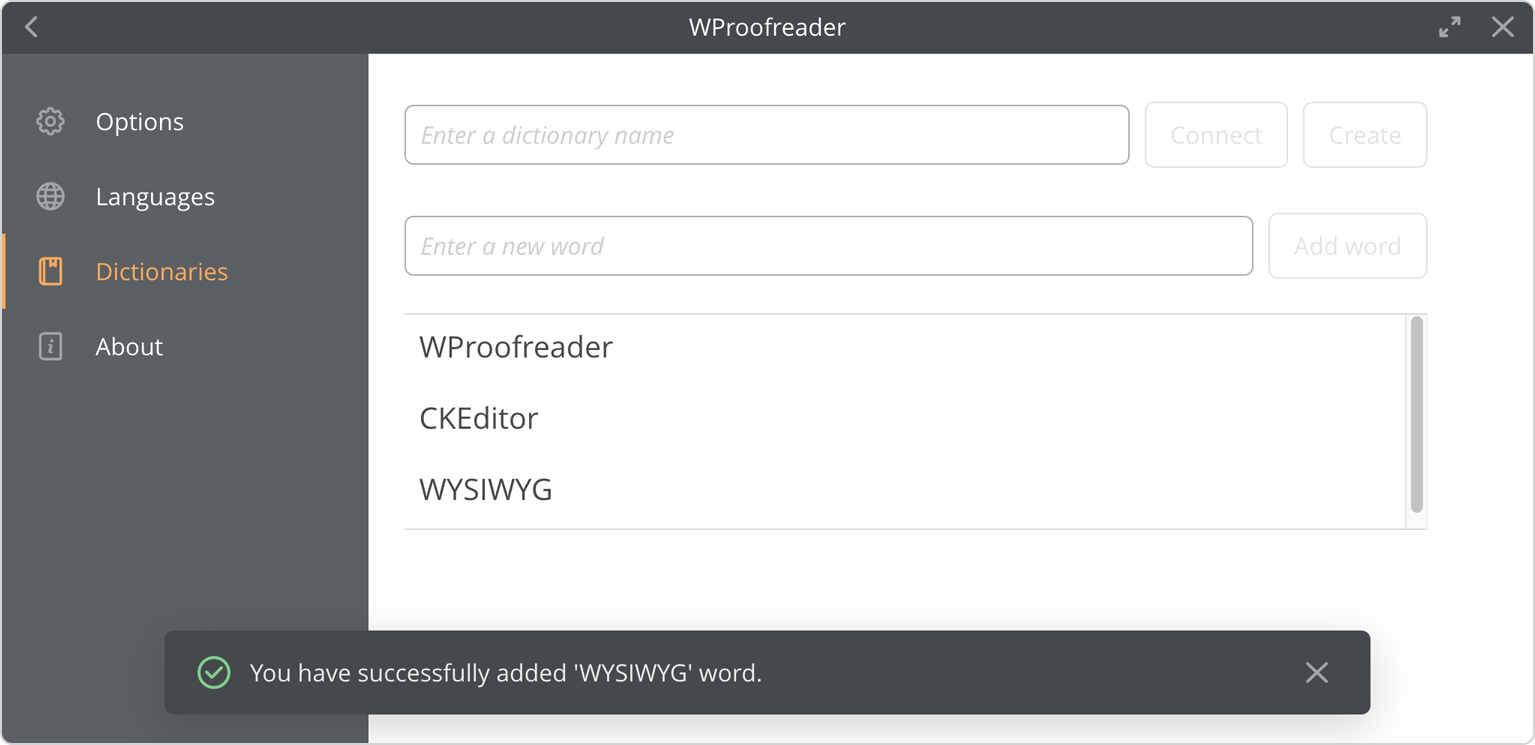To replace the currently existing WProofreader user guide in this section. This info note is to be removed.
WProofreader is a multilingual proofreading tool for web applications. It enables grammar and spell check combining spelling and grammar suggestions while you type or work with your text in a dedicated dialog. WProofreader meets the accessibility standards of the Web Content Accessibility Guidelines (WCAG), in particular WCAG 2.1, and also Section 508. Thus, all web application users, regardless of the limitations they might be facing, can access the main WProofreader features via a keyboard only, thus interacting with it can be more effective and easier. Below is an overview of the keyboard commands you can use to proofread your texts, navigate between the spelling and grammar suggestions, add words to a personal user dictionary, and customize WProofreader settings. This version of the guide describes the WProofreader user interface starting from version 2.3. As you type your text in a web app with integrated WProofreader, it tries to suggest grammar and spelling suggestions for you on-the-fly and shows the number of discovered issues in the badge in the lower-right part of the editor screen. If no spelling issues are found, the badge shows the tick sign inside. The total number of issues found is displayed in the badge. Accessing more features The badge in the lower-right part of the editable area shows the number of errors on page and allows to access more options: To access more commands and WProofreader dialog in as you type mode, navigate to the badge using Tab. As you navigate to the badge, a circle appears around the number of found issues. The badge button is in the focused state. Press Enter or Space to open the badge and access such options as Proofread in a dialog mode, Settings dialog or Disable/Enable WProofreader. The badge menu with the Settings icon highlighted. If enabled, there can be also a language selector icon present on the badge. The list of languages available can be open using Enter or Space. To confirm the selection of a language, use Enter or Space as well. On MacOS laptops, only Space can be used to open the list of languages. However, this depends a lot on the system preferences. The badge view with Language picker enabled. Use the commands in table below to access more WProofreader options. Select the Disable / Enable / Settings / Proofread in dialog / Languages mode. Exit the menu. To access Proofread in dialog from as you type dialog: Use the commands in table below to check your text, namely, view and accept or reject the grammar and spelling suggestions, and add words to a personal dictionary. Up/Down arrow key Navigate inside the suggestion area: When a problem is active, and you use Up or Down arrow keys, you can navigate to Add word and Ignore all buttons and add a word to a personal dictionary or ignore the issue respectively. The view of the Proofread in dialog mode. You can access and change WProofreader settings in the Settings dialog. To access this dialog from the as you type mode: The WProofreader badge. The Settings icon is selected. You can alternatively access Settings while proofreading your text in a dialog. To do so, press Tab continuously until you focus on the Settingsicon and it gets highlighted and then press Enter or Space. The WProofreader dialog. The Settings icon is selected in the top-left corner. To access and modify WProofreader options: Press the Tab key until the Options section is selected. Then press Enter or Space and again Tab to navigate to the options area. Use the Tab / Shift+Tab keys to navigate to the desired option and then press Space to select or deselect the desired option. The changes are applied automatically. The Settings dialog with the Options tab selected. Keyboard command Description Tab/Shift + Tab Move continuously across the Options tab settings. Enter/Space Open/select the menu group. To change the options of the selected Options dialog group, use the commands in table below. Switch through the options. Space Select or deselect the desired option. The Options tab. Ignore words with mixed case was selected. To specify the currently used language for proofreading (spelling and grammar check): The Languages tab is selected. Use the Dictionaries settings to create a new dictionary or connect an already existing one, and also add or remove the words from the dictionaries. The Dictionaries tab is selected. To create a new personal user dictionary or connect to the already existing one: The Dictionaries tab. A new dictionary is created. To add a new word to a personal user dictionary: Adding a word to the dictionary. To delete the already existing words from the dictionary: To rename a dictionary: To disconnect the dictionary: To see the information about the version of WProofreader you are currently using, navigate to the About area of the Settings dialog. To do so:Proofreading your text while you type
Keyboard command Description Left/Right arrow key Move between the items. Enter/Space Escape Proofreading in a dialog
Keyboard command Description Left/Right arrow key Move between problems found. The selected problem is highlighted. Return to previous underlined element. Enter/Space Settings
Options
Keyboard command Description Tab/Shift + Tab Languages
Dictionaries
About
Can be also useful: