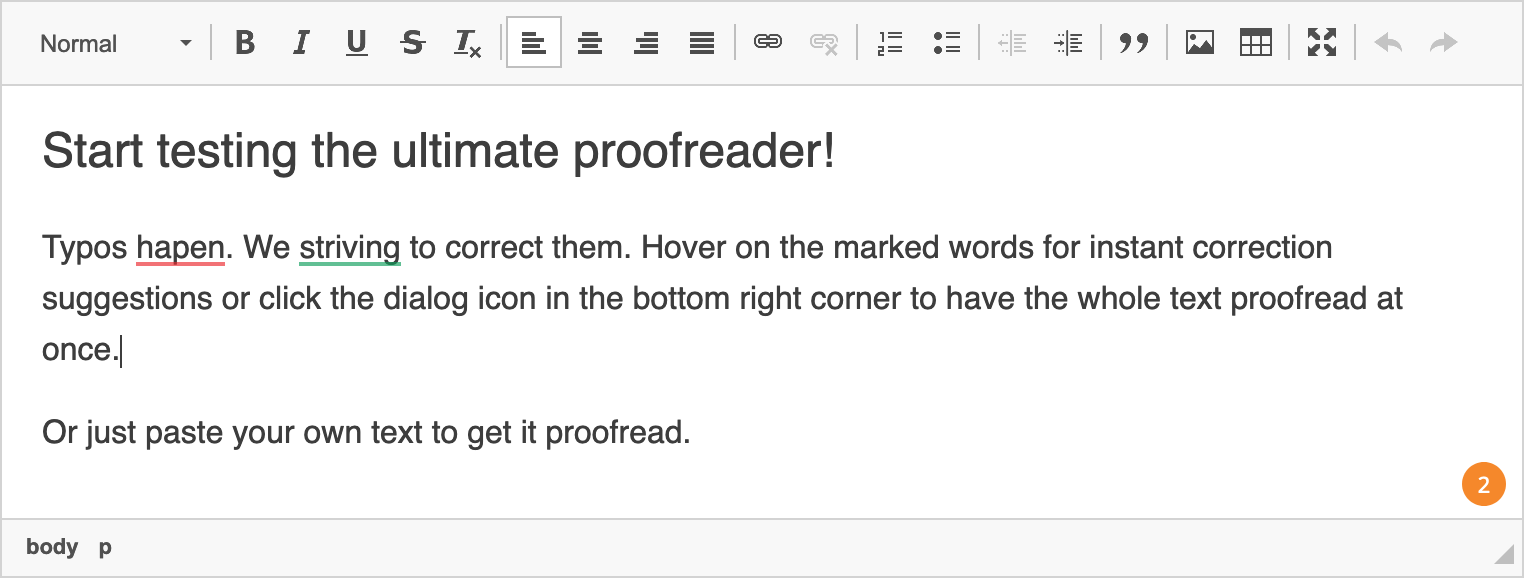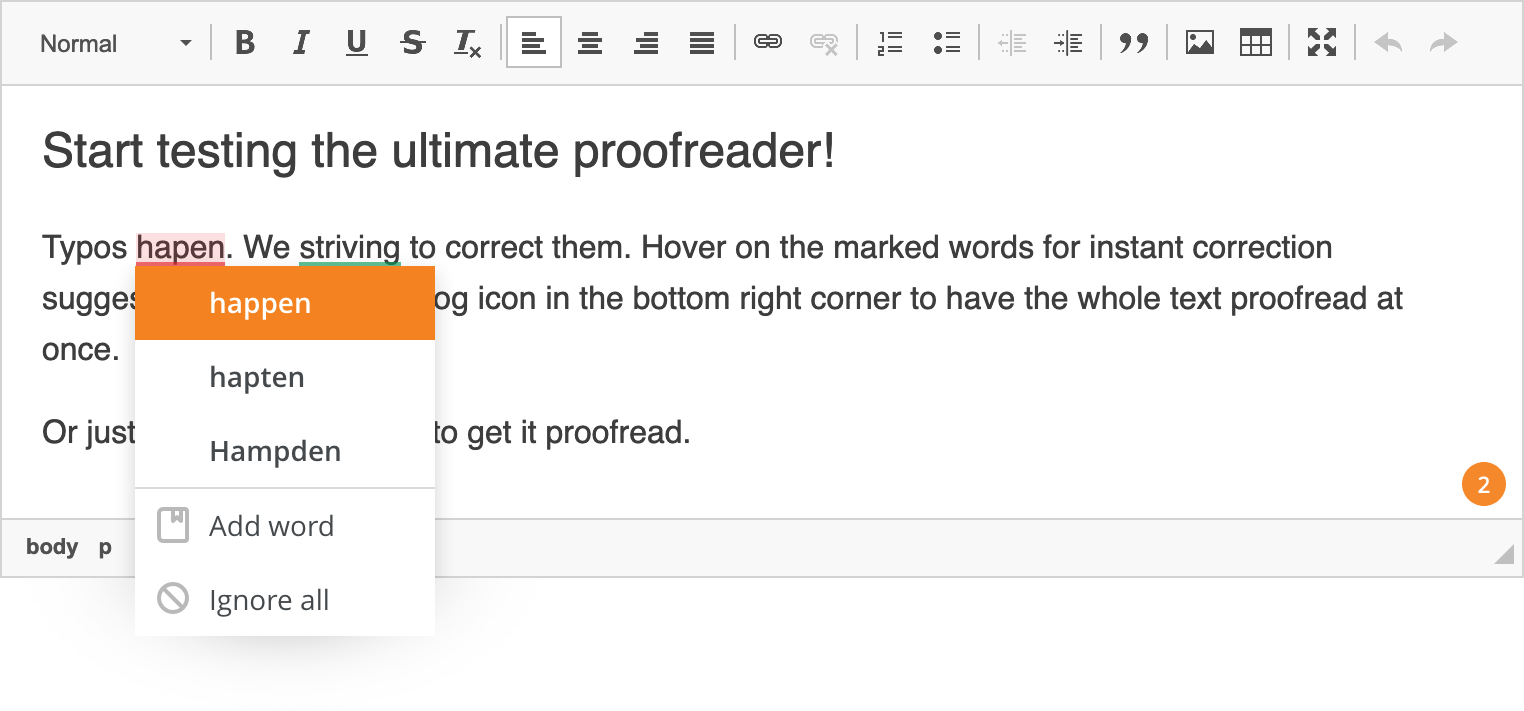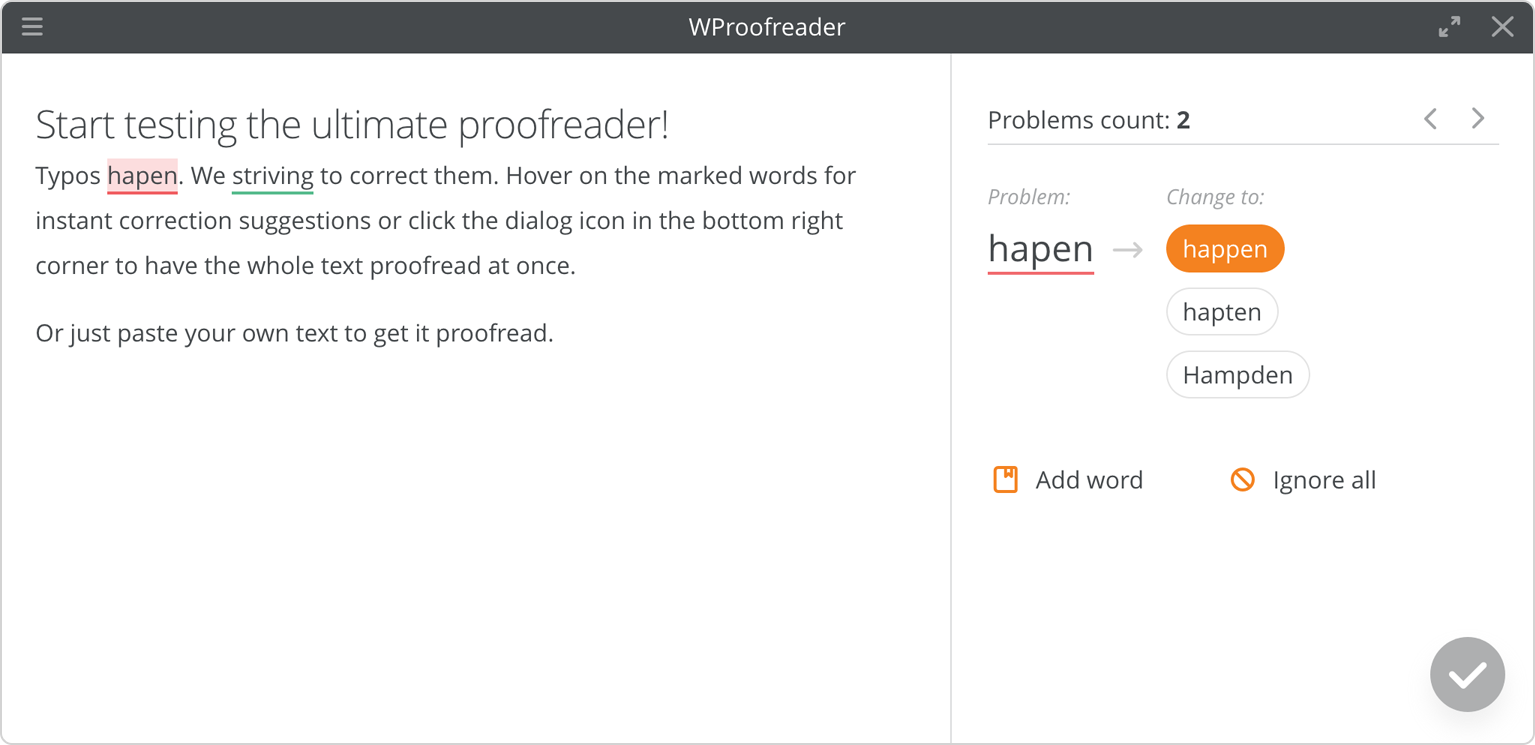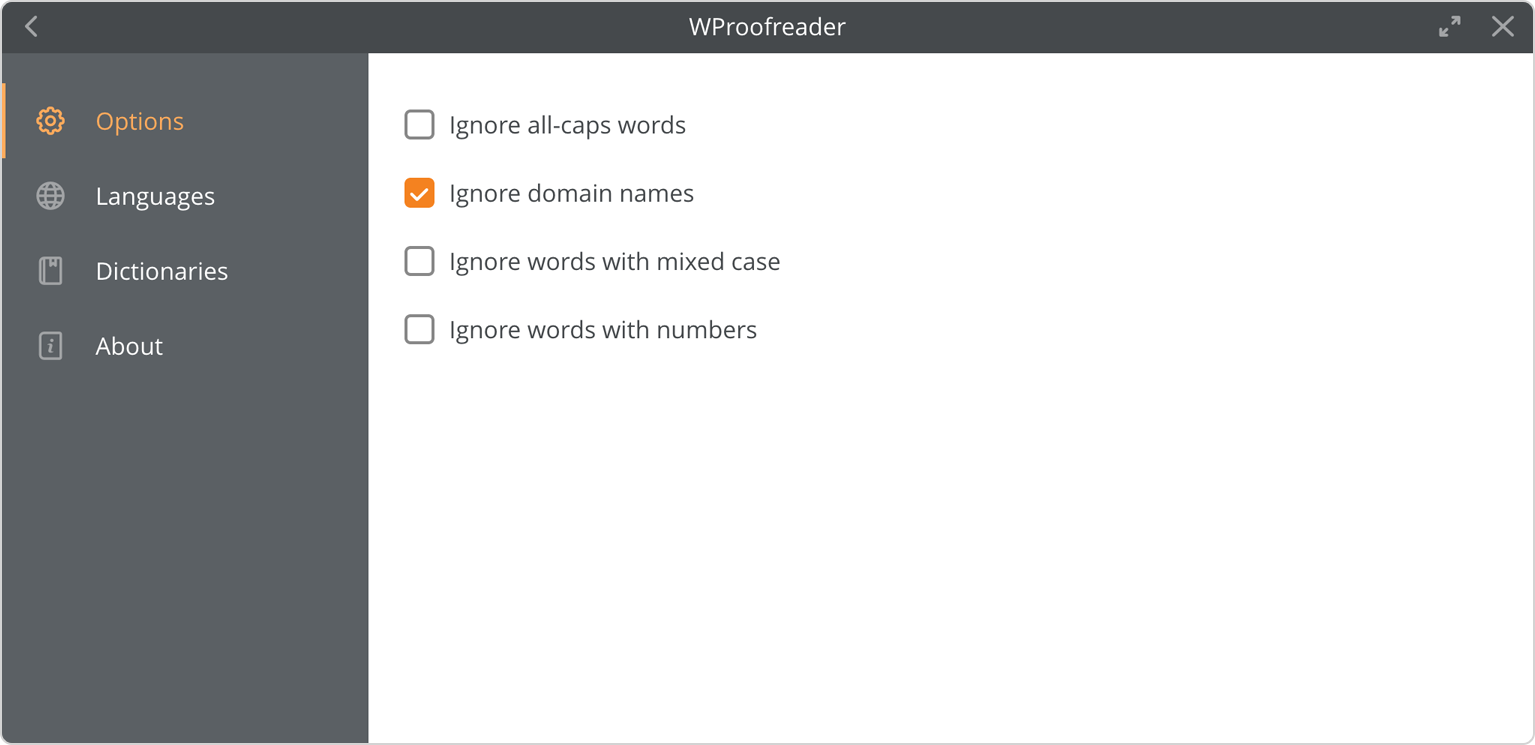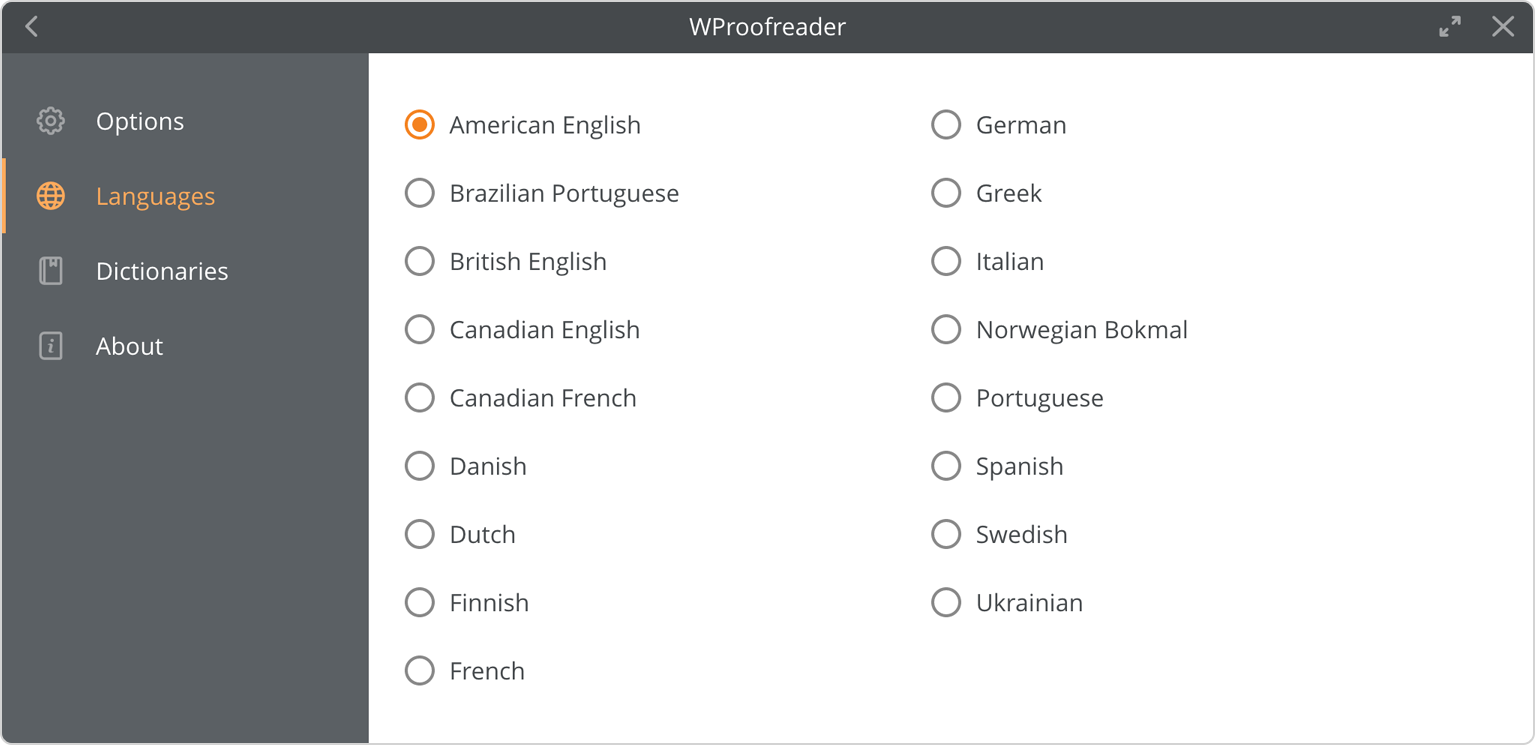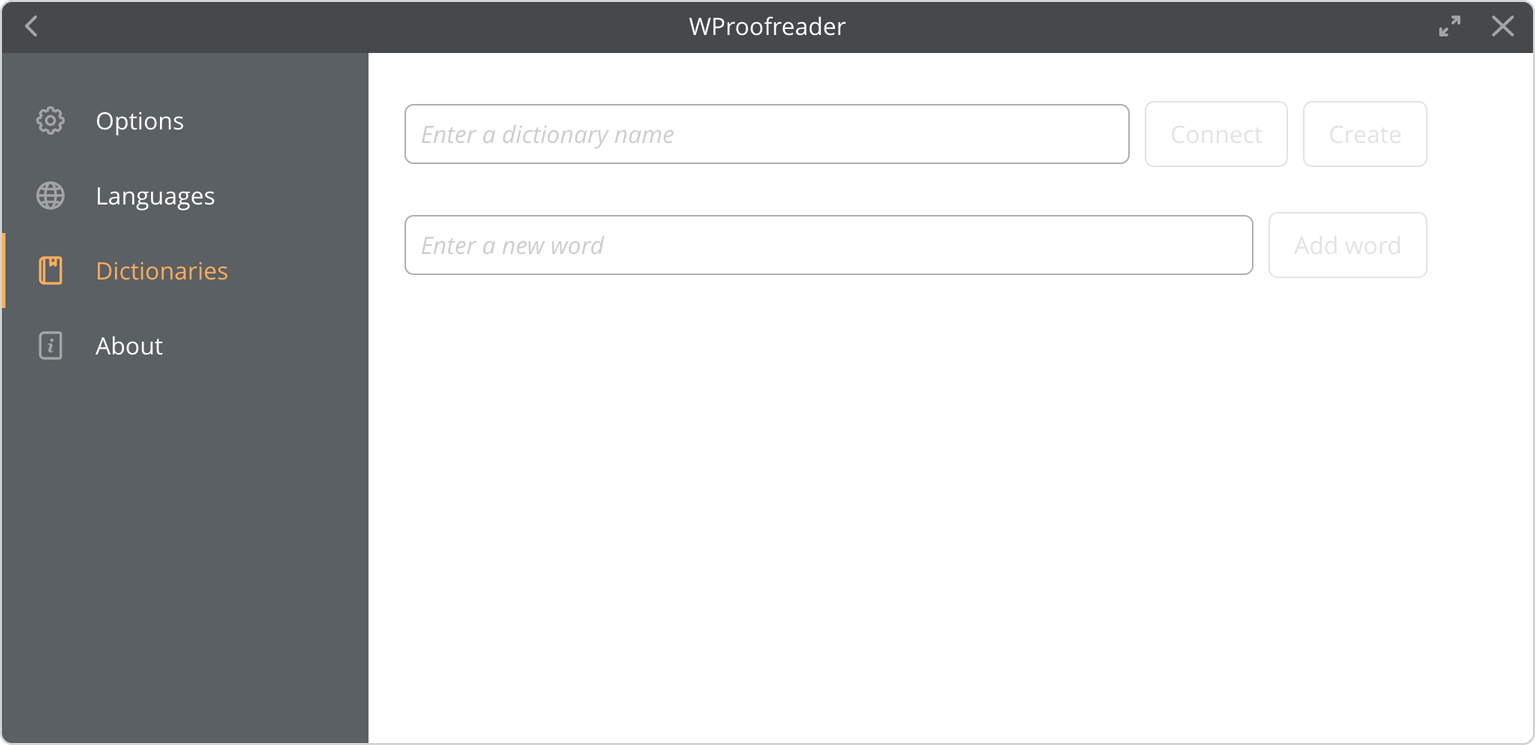Since WProofreader is integrated into one of the supported rich text editors or HTML editable elements, most part of interaction with it takes place in the input field. The input field is an editable node where users enter text. Once you have enabled WProofreader, misspelled words, grammar or style problems are underlined with a red or green line respectively. The number of issues found is displayed in the lower-right part of the text input field as a badge. Users have several options to address the problem: While the text is being checked, the badge circles showing that checking is in progress. This process continues as users keep on typing. As you type your text in a web app where WProofreader is integrated, it tries to discover spelling, grammar and style problems and suggest options to correct them. The total number of discovered issues will be shown in the orange badge in the lower-right part of the editor screen. WProofreader suggestions balloon is displayed when a user hovers on a marked misspelled word or phrase with a style or grammar problem. In case of a spelling error, the user can perform the following actions: Only one word is highlighted in case of a spelling error. A whole phrase can be highlighted if the grammar issues were discovered. For grammar problems, a single word can be underlined. The suggestions balloon for a grammar or style problem differs from the one for spelling errors. It also provides a problem description – a rule which explains why the phrase is highlighted as a grammar or a style problem. Common actions that are available in the default suggestions balloon are listed in the table below. Ignore a spelling, grammar or style problem for a certain word or phrase in the active text fragment. The word you have ignored is not considered a misspelling or a grammar error for the current browser session only. Add a word to a personal user dictionary so that they are no longer considered as a misspelled ones and will be available in the correction list for relevant words. The Add word action is available for the words which are not recognized by spell check engine. In addition to spelling and grammar check during typing process, users can proofread all the text at once in a separate dialog. To access the proofreading in dialog mode hover on the badge, then click Proofread in Dialog icon. You can modify WProofreader settings such as spelling ignore options, languages, and manage personal dictionaries in Settings dialog. There are several ways to access it: Options tab is used for specifying most common cases to ignore spelling checks: Select the desired types of spelling errors to be ignored by WProofreader in this dialog. Options are applied automatically and will be valid for the current session only. After reloading the page, the settings are reset unless they are predefined by default by the administrator. Out-of-the-box WProofreader provides spell check for 17 languages and grammar check for 15 out of 17 default languages. This list can be extended with the additional languages if required. The Languages tab of the Settings dialog contains the list of available languages for spelling and grammar checking and is used for setting the default checking language. Here you can select one of the language locales for grammar and spelling check. See supported default languages list for details. Dictionaries tab of the Settings dialog is used to manage personal user dictionaries. Here you can create personal user dictionaries by adding your domain-specific terms, names and other words to it. These words can be: Personal user dictionaries allow each of your app’s users to create their own vocabulary to be used across multiple sites that use WProofreader. These can be rare or field-specific words may be not recognized by our proofreading engine and reported as a mistake. All the words added to a personal dictionary will not be considered as misspelling, and they will also be available on the suggestions list. By default, all the words added to the personal user dictionary are stored in the browser local storage on the user side. When a user creates a new dictionary, all the new words and the words from the browser local storage are added to this dictionary and stored on the system server. It allows the user to access the contents of his or her personal dictionary from different browsers, machines or devices when working with WProofreader. Thus, users are not limited by a particular browser as in case with the words stored in the browser local storage. Users can manage the dictionaries contents using the Dictionaries tab of the Settings dialog. To create a new dictionary, navigate to the Dictionaries tab, type a new dictionary name and click Create. All the new words and the words from the browser local storage will be added to this dictionary and stored on the server. It allows the user to access the contents of his or her personal dictionary from different browsers, machines or devices when working with WProofreader. Thus, users are not limited by a particular browser as in case with the words stored in the browser local storage. To connect an already existing dictionary containing a list of previously added words, type the dictionary name and click Connect. Once the dictionary is connected, the words will be added to the dictionary on the server. If the dictionary is not connected, all newly added words are saved to a local storage. To rename a dictionary: There are several ways to add words to the dictionary depending on the current WProofreader working mode: You can remove specific words from the connected dictionary. To do so: This action cannot be undone. Also you can remove the whole dictionary which is no longer required. To do so, type the name of the existing dictionary and connect it, and in the Dictionaries tab, click the recycle bin icon. All words from the selected dictionary will be removed, and you cannot restore them later. For details on working with user dictionaries, refer to User Dictionary FAQ section. About tab of WProofreader Settings dialog shows information on WProofreader version as well as copyright info. You can find it useful when providing the information about your system to our support team.1. Text input field
2. Suggestions balloon
Action name Description Problem description A rule which explains why a phrase is considered a grammar or style problem. Suggestions list Select a word from the list of available suggestions in pop-up balloon with suggestions. Ignore all Add word 3. Proofreading in a dialog
4. Settings
4.1. Options
4.2. Languages
4.3. Dictionary
Personal user dictionaries
Create a personal dictionary
Connect the existing dictionary
Rename a dictionary
The dictionary will be renamed.Add words to the dictionary
Remove words from the dictionary
4.4. About
Privacy Policy![]() | Terms of Service
| Terms of Service![]()
©2024 WebSpellChecker LLC. All Rights Reserved.