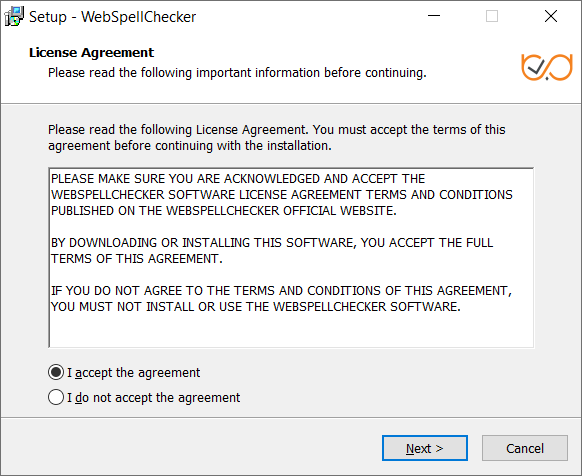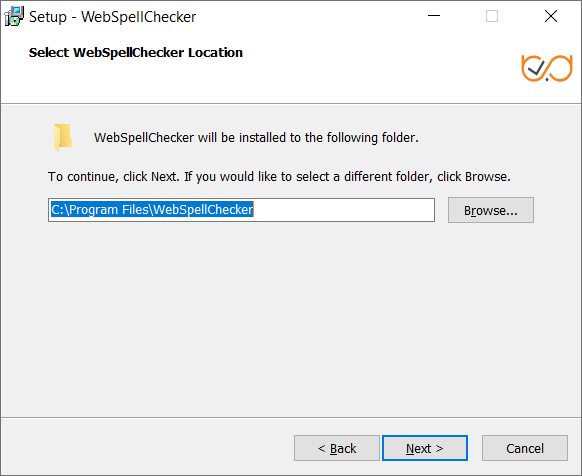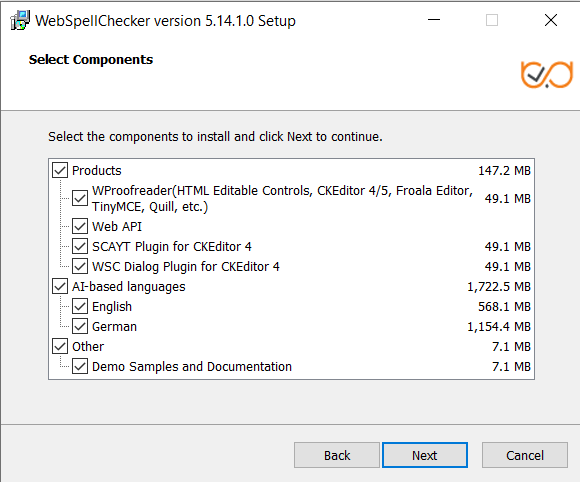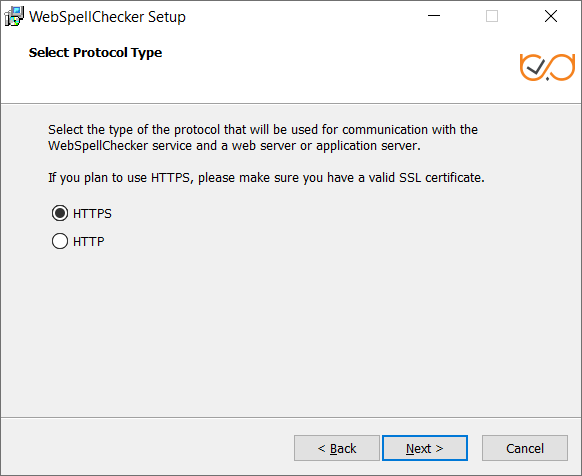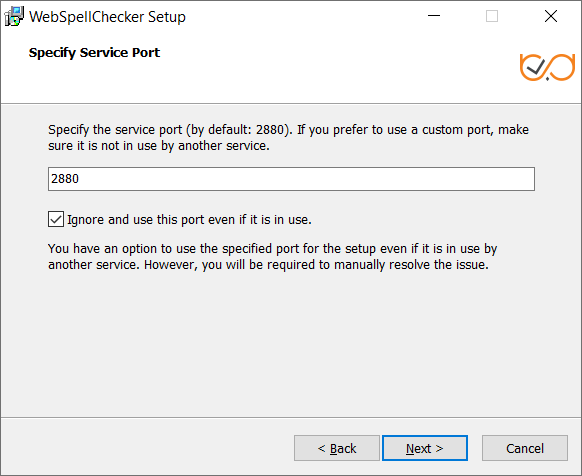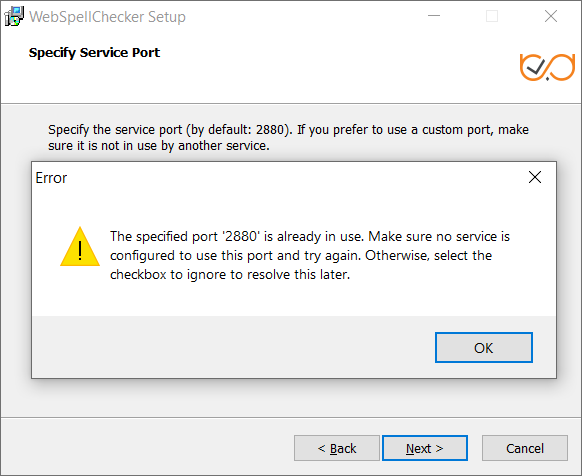Follow the instructions in the setup window, selecting the options that are appropriate to your environment. It is recommended that you install the AppServer as a service. To do so, select the Install Application Server as service checkbox. 2.1. Run the installation package (e.g. wsc_app_win_x64_release_5.x.x.x_xx.exe). 2.2. Before proceeding with the installation, read and confirm WebSpellChecker Software License Agreement. Visit WebSpellChecker Software License Agreement page to acknowledge the full terms and conditions of WebSpellChecker Software. 2.3. Select WebSpellChecker installation location and click Next to proceed. The default WebSpellChecker installation folder is C:\Program Files\WebSpellChecker. Click Browse… and specify a different installation location if it is necessary. 2.4. Select the components to install and click Next to proceed. By default, the WProofreader add-on for RTEs, demo samples, documentation and the language model for AI-based English are installed. If you select the WSC Dialog Plugin for CKEditor 4, all the requests and static files will be served by a selected web server or Java application server via the FastCGI protocol (SSRV.CGI component), which you need to enable later. For details, refer to WebSpellChecker diagram description. All other products communicate with AppServer directly and don't require any additional configuration and enabling FastCGI protocol. 2.5. Select the type of protocol that will be used for communication with the WebSpellChecker service and a web server or Java application server and click Next to proceed. By default, HTTPS is selected. 2.6. Specify the service port that AppServer will listen to. AppServer processes only the service requests such as spelling or grammar checking. The default port of AppServer is 2880. Press Next to proceed with the installation using port 2880. This is not the port that is used by your web server or Java application server (80, 443, 8080, 8043, etc.). The configuration of this port will be provided on the separate step further. If the port is already in use, the following error message appears. To continue the installation under port 2880, press OK and select the Ignore and use this port even if it is in use option. If you also have an installation of WebSpellChecker Server on the same server, and AppServer is running under the port 2880, you need to select a different unused port (e.g. 2881) for this installation.
Privacy Policy![]() | Terms of Service
| Terms of Service![]()
©2024 WebSpellChecker LLC. All Rights Reserved.